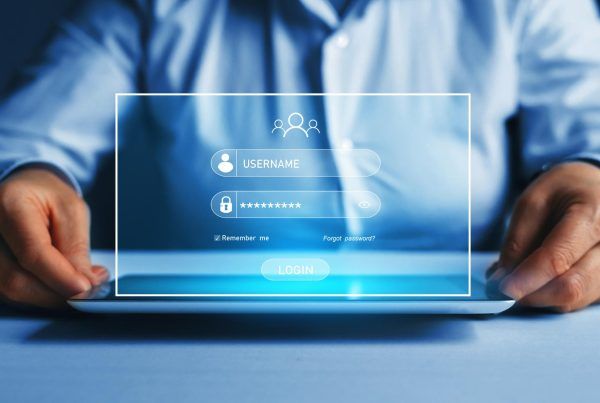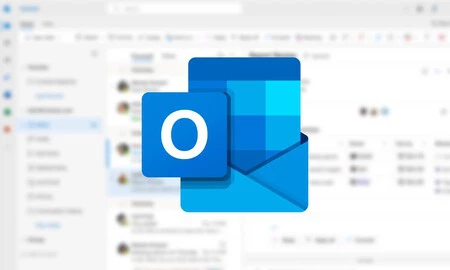Una herramienta muy útil para poder trabajar sobre un sitio en un determinado servidor SIN cambiar DNS (ya sea porque está en desarrollo o por cambios en segundo plano) es modificar el Archivo de Hosts de nuestra máquina.
Esto permite que SÓLO la máquina que modificó ese archivo de hosts vea el sitio en la IP indicada. Todos los demás visitantes seguirán viendo el sitio normalmente.
El archivo de hosts de tu máquina normalmente sólo mostrará contenido como éste (por default):
127.0.0.1 localhost
En el archivo de hosts debes de AGREGAR (no eliminar nada) una línea como ésta:
123.123.123.123 midominioregistrado.com www.midominioregistrado.com
Donde naturalmente debes de SUSTITUIR “midominioregistrado.com” con tu dominio real y “www.midominioregistrado.com” también SUSTITUIRLO por tu dominio real.
La IP 123.123.123.123 es SOLAMENTE un ejemplo y debe ser SUSTITUIDA por la IP de tu servidor. Normalmente esa IP viene en el correo de Activación.
**Recuerda que al final el proceso debes eliminar ese registro del Archivo Hosts para ver el sitio normalmente o seguirá llevándote a la IP que definiste sólo a ti**
a) Windows 10 y Windows 8
El archivo de hosts está ubicado en la ruta C:\Windows\System32\drivers\etc y para editarlo requieres privilegios de administrador. Lo primero es abrir el Command Prompt (en Windows en Español llamado CMD o Símbolo del Sistema) y puedes hacerlo así:
1) En Windows 8 presiona la tecla “Windows” + la tecla “x” y haz click derecho sobre el menú. Ya ahí selecciona la opción “Command Prompt (Admin)”
2) En versiones previas de Windows teclea “command” en el campo de búsqueda de tu Menú Inicio de Windows (Start Menu) y haz click derecho sobre el ícono “cmd.exe” y selecciona Abrir como Administrador (Run as Administrator).
Una vez abierto el Command Prompt, sólo teclea:
notepad C:\Windows\System32\drivers\etc\hosts
Y una vez ahí edita el archivo de hosts.
b) Mac Os X
En tu Mac el archivo de hosts está en:
/private/etc/hosts
Requerirás de privilegios de administrador para poder editar dicho archivo.
1. Para editar abre “Terminal” en tu equipo e ingresa el siguiente comando:
sudo nano /private/etc/hosts
2. La consola te pedirá un password (que es el de administrador), ingrésalo y oprime Enter. En este punto sólo es necesario agregar tu línea y salvar el archivo.
3. Guarda el archivo y sal presionando Ctrl-O y después Ctrl-X
Recuerda borrar la línea agregada cuando hayas terminado tus pruebas
c) En Linux debes correr este comando en la línea de comandos como tal (dependiendo tu nivel de acceso podrías requerir privilegios):
sudo vim /etc/hosts
Fuente: Hospedando.com.mx